Nov 16, 2015 I'm a professional and I make money off my iPad air 2 and when my Pro arrives I will start the beginning of my series of mobile production all on the IPad Pro. Garageband on iPad with iOS. Use Drummer Loops in GarageBand for Mac. Quickly add drums to your song using Drummer Loops, a type of Apple Loop that you can customize to fit your song. Work with percussionists in GarageBand for Mac. Use Drummer to add dynamic percussion parts to your song, available in three percussion styles—Latin, Pop, or Songwriter.
Play keys.
The first thing you should check out in the Logic Remote app is the control bar at the top of the interface. The center display shows the playhead location, the track name, and the track number. You can navigate through the track list with the arrows on either side of the display.
Tap the view icon to navigate to different views, including the touch instruments, mixer, smart help, and key commands. The View menu is dynamic and gives you options based on the selected track.
Tap the library icon to open the patch library. From the Patch Library menu, you can access your entire Logic Pro library and choose new patches for the currently selected track. Logic Remote does its best to recognize the instrument you load and give you the right tools for the job. The Logic Remote smart controls give you cool-looking interfaces that are easy to use and fun to play.
Play guitar.
If you’re a guitar player, you may prefer to play all Logic Pro software instruments by using a fretboard on your iPad. If you’re not a guitar player, the fretboard is easy to learn (tap the frets to play notes), and frets can inspire you to play differently. You can drag the strings up or down to bend notes, just like on a guitar. You can also play with chord strips.
To view the chord strips, tap the view icon and choose the chord strips. Tap the top of the chord strip to play all six strings at once. You can tap any individual string to play it or swipe up and down along the chord strip to simulate strumming.
Play drums.
Logic Remote turns your iPad into an easy-to-use beat maker. With an Ultrabeat track selected, you can view a large screen of 24 drum pads. With a Drum Kit Designer track selected, you can choose the kit view. The drums are touch-sensitive. If you tap a drum with two fingers, it plays repeating notes (great for hi-hat), and as you spread your fingers apart, the pattern gets faster (great for drum rolls).
Play drums.
Logic Remote turns your iPad into an easy-to-use beat maker. With an Ultrabeat track selected, you can view a large screen of 24 drum pads. With a Drum Kit Designer track selected, you can choose the kit view. The drums are touch-sensitive. If you tap a drum with two fingers, it plays repeating notes (great for hi-hat), and as you spread your fingers apart, the pattern gets faster (great for drum rolls).
Edit tracks and your arrangement.
Editing is often filled with repetitive tasks. When you find yourself choosing the same menus and functions over and over again, open the key commands view and add a customized key command.
Use your iPad mixing console.
Tap the view icon and choose the mixer, which is worth the entire price of the iPad. The mixer shows you level meters; icons for automation, record, mute, and solo; pan knobs; faders; and the track names and numbers. You can swipe across the track names or meters to show different groups of faders. To view effects sends in the mixer, tap the Sends 1–4 icon beside the master fader.
Command Logic Pro.
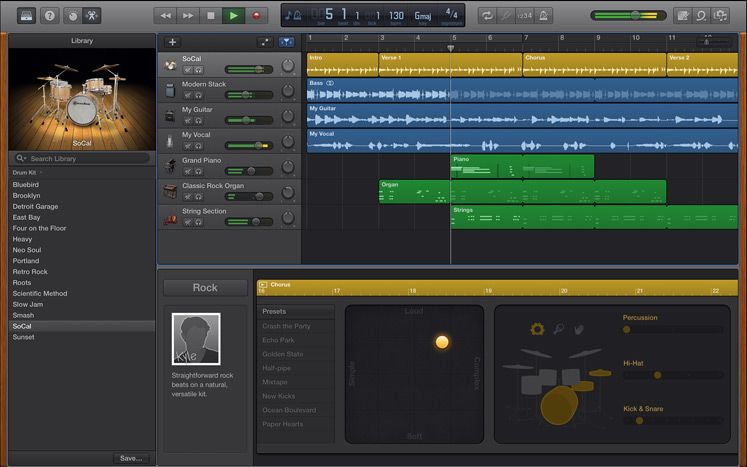
Tap the settings icon to open the edit and track submenus. On this menu, you can undo and redo edits, create and duplicate tracks, adjust the velocity range of the touch instruments, and open Logic Remote Help.
Command Logic Pro.
Tap the settings icon to open the edit and track submenus. On this menu, you can undo and redo edits, create and duplicate tracks, adjust the velocity range of the touch instruments, and open Logic Remote Help.
Navigate Logic Pro.
The control bar display shows you the location of the playhead in musical time or clock time, depending on the general project settings. Tap the control bar display, and a ruler opens below the control bar. Swipe left or right in the ruler or display area to move the playhead.
Sketch songs with GarageBand.
You can start any project in GarageBand for iOS (iPhone, iPad, or iPod touch), import it to GarageBand on your Mac to work on it a little more, and then import it to Logic Pro.
The workflow is smooth. One benefit of using all three apps is that you have a version of the project saved on your iOS device, in your GarageBand projects folder, and in your Logic Pro projects folder. Redundant backups will save the day.
Import iPad audio.
GarageBand for iOS is capable of recording other music applications on your device through Inter-App Audio. Many iOS apps support the Inter-App Audio protocol. It’s a great way to get audio from your third-party synths and drum machines into GarageBand and, eventually, into Logic Pro.
You can also use third-party audio effects via Inter-App Audio. Some fantastic sounding guitar amp simulators can be used as an effect on your audio tracks. Recording apps into GarageBand for iOS and then importing projects to your computer is a simple and effective way to get the most from your iPad, GarageBand, and Logic Pro X.
Garageband work on Windows PC, the installation method and also how to use the application. Most Americans prefer to use iOS ecosystem for their daily work but if you are one of the selected few who prefers Windows OS, then we’ll guide you on how to make this iOS application work on your Windows system.GarageBand app has been revolutionizing the music Arena with its innovative features. The GarageBand app is an instrument and music app developed especially for iOS devices.This app is perfect for music professionals and is loaded with a plethora of innovative features to create the best music for different purposes. It is quite effortless to use. It is one of the best apps from Apple. The app is available free of cost for iOS users that gives them the chance to use the latest features.Features of GarageBand for Windows PC
The truth behind GarageBand for Windows PC
Unfortunately, there is no official app or software for GarageBand on Windows PC. Apple has not released any version of it for platforms other than those based on iOS. You might be trying hard to search for an official version of GarageBand that you can use on your Windows PC but you can save your efforts it is all in vain. But every cloud has a silver lining. There are ways you can use GarageBand on your Windows PC.Requirements for GarageBand On Windows
Download GarageBand for PC using iPadian
Step 1: Download iPadian on your Windows PC using this link.Step 2: Once you have downloaded the file, install it to run the iPadian EmulatorStep 3: Once it has been installed, open the iPadian emulator and go to ‘App Store’Step 4: Search for GarageBand in the search bar and click on enterStep 5: Click on the GarageBand option and start downloading itStep 6: Once you have downloaded the software, you can use GarageBand on Windows using this iPadian emulatorAlternatives to GarageBand
There are several alternatives that you can try instead of GarageBand. These are just as good as the Apple product. Although several industry stars ranging from Fall Out Boy to Rihana have used GarageBand to record their hits, since it is only available on iOS devices and Mac computers, we have several alternatives that you can use if you are a Windows user.LMMS
FL Studio
Mixcraft 7
Reaper
Music Maker Jam
Is Your Garageband Not Working? Here Possible Reasons To Work Your Garageband Successfully.
Do you know or aware of the possible reasons why GarageBand isn’t working on your iOS device?
If you aren’t then no worries, as we bring forth on listing the all possible reasons why you are witnessing not working of GarageBand.
Garageband For Ipad Pdf
Reason 1: Updating to iOS 11
Do you have recently updated your iPhone, iPad, or iPod touch to iOS 11? If your answer is yes, then perhaps this is the first yet common cause GarageBand not working on your device.
Lately, many users have reported this issue and yet craving to get rid out of the same. Since Apple is inquiring about the problem and we hope soon they will dig out the root cause.
If unfortunately, you are one among of them encountering the issue, you should turn off iCloud for GarageBand on your device. For doing the same, all you need to do is:
- Navigate to the Settings > Apple ID banner and tap iCloud
- Next, check for the option “Apps Using iCloud,” and underneath the same toggle the GarageBand off
NOTE: Let us remind you of one thing, temporarily disabling of iCloud for GarageBand will lead to the prohibition of accessing any GarageBand songs that you have stored in your iCloud account, but the songs would not be removed either. Furthermore, all the songs that you’ll create after will be saved locally on your device itself instead of iCloud.
There is nothing you can do for it, all you have to be keep patience until Apple fixes the issue at their end and get back with some resolution.
Appreciatively, Apple is aware of the issue and stated themselves on the support page that they are investigating the solutions.
Does The Apple Ipad Have Garageband Free
Reason 2: Miscellaneous
Apart from the aforementioned one, there might be other possible reasons for the GarageBand not working. You can consider deploying the same in the order we have enumerated below until you got your issue fixed and GarageBand up and running.
Without further ado, let’s do it.
Apple Ipad Uk
#1 Is your GarageBand is up to date?
Firstly, you want to make sure that you have installed the latest version of GarageBand. If you aren’t aware of this, you should check the Updates by navigating to the App store on your device. Not to mention, if you see the GarageBand app listed there, do update it at the earliest.
#2 Device or Software compatibility
It is always advisable that if you are using any external audio interface or other audio apps with GarageBand, ensure that they are fully compatible working the latest version of GarageBand. Device or software compatibility usually plays a significant role in running other external Audio Units Extensions or Inter-App Audio applications.
You should update the device or software by merely outreaching and following to the manufacturer support.
#3 Checking for External Audio Interface
It is one of the prevalent issues that causes hassles often. Incompatibility of the external audio interface could easily malfunction application and let you end up encountering GarageBand not working. Therefore, it is recommendable that if you are using an external device along with GarageBand do make sure that it’s not causing any problem.
You can make sure it by unplugging the audio interface for a while that you were using earlier and then try playing back the same project using the in-built device speakers. This way you can make sure if this is causing you issues.
If fortunately, it works then you perhaps are one step away from getting your GarageBand up and running by either updating or servicing it. And for any further support on the same, you can contact the manufacturer.
#4 Delete Audio Unit Extension
Sometimes, usage of Audio Unit extensions or Inter-App Audio apps might be a possible reason for GarageBand not working. You can consider deleting them to get a clear idea whether it’s something exactly causation issues or not.
- In your home screen, please and hold the extension until it waggles
- Next, you will see a symbol in the upper left corner. On taping, it enables you to delete the extension
- Once removed, you can now try opening the GarageBand and playback a project
If it opens and plays without any hassle, you got the right nerve. Because of the incompatible and malfunctioned Audio Unit Extension, you were not able to run GarageBand. So now as you have deleted it, you are good to go your way.
#5 Creating a new song
Yet your endeavors are not resulting as the way they should be or to be intended. You can try creating and playing back a new track in order to know the stem of the cause, whether the GarageBand is working fine or you have just missed it ensuring.
- Open GarageBand >> click “” in the Control Bar >> My songs
- Hit ““
- Next, click on “Create New Song” option
- And add audio files or Apple Loops to the song
- Playback the song.
If the new song plays well so, you may undoubtedly determine that it was the issue with that previous specific track as for the reason you were encountering problems while playing it. You can try playing more songs to make it certain that app is working properly.
#6 Resetting GarageBand
There might be a feasible cause that your custom preferences settings of GarageBand are preventing you from using it. So the only option you are left with is, resetting the GarageBand to its default Settings. Doing this will allow the app to store its original settings instead of running on custom picks. Let us tell you that you would be going to lose the custom settings that you have granted to GarageBand to run on.
Therefore, if you are pleased for the same, you can simply note your preferences down by navigating to the GarageBand >> Settings. Luckily, resetting the app doesn’t affect your song files, presets, or patches.
To reset:
- Go to Settings >> Tap GarageBand
- Hit ‘Reset GarageBand’ option, and you’re done
#7 Deleting and Reinstalling GarageBand
Last workaround, but not the least. If the issue persists and making you miserable, you can try deleting and reinstalling GarageBand. And then try back again playing tracks on the app.
To delete and reinstall:
- In the home screen, press and hold the GarageBand icon until it jiggles
- And next tap to delete the app
- Once removed, navigate to the App Store and tap Updates >> Purchased
- Then, locate the GarageBand app and hit
- Once the app got downloaded, you can open and use it via the home screen
That’s all folks! We have given our best aiding you in providing all the possible causes that might be pushing you GarageBand not working.